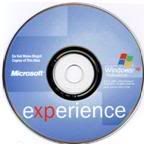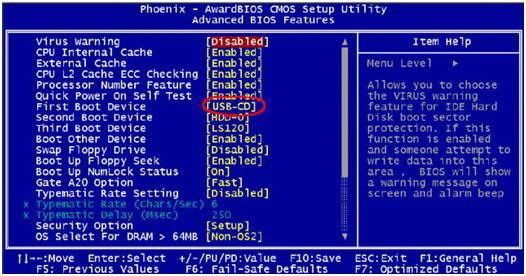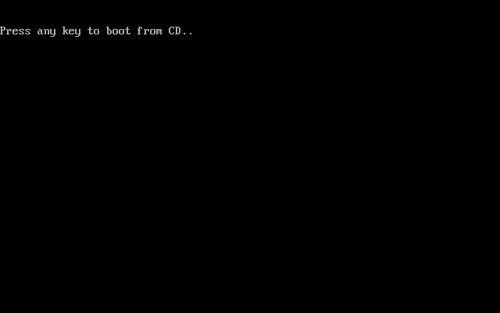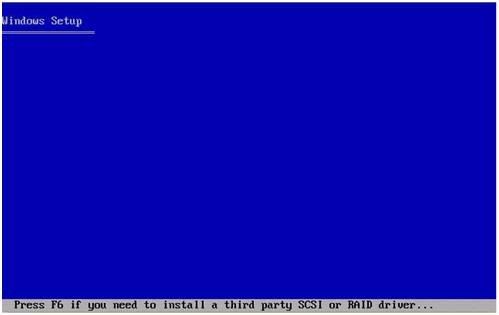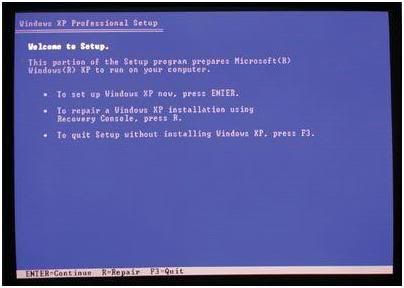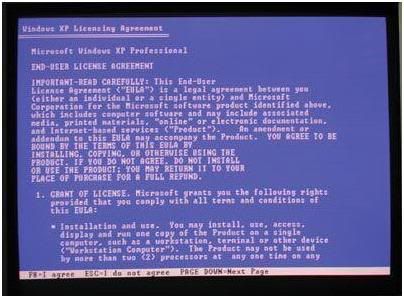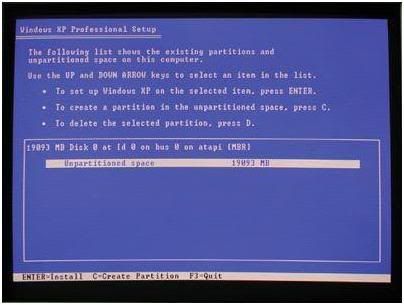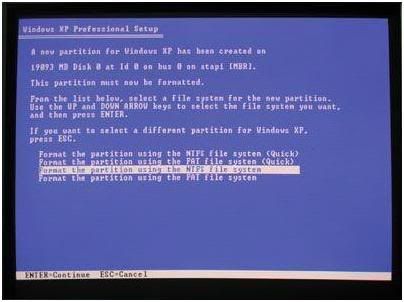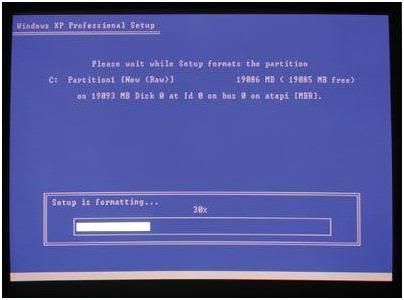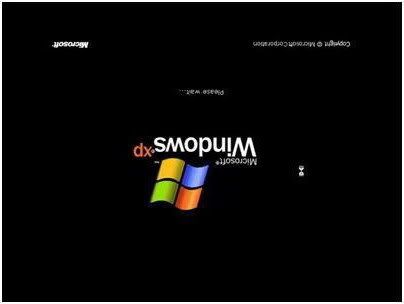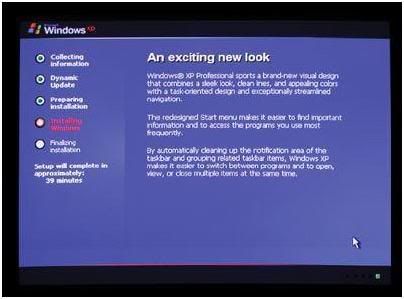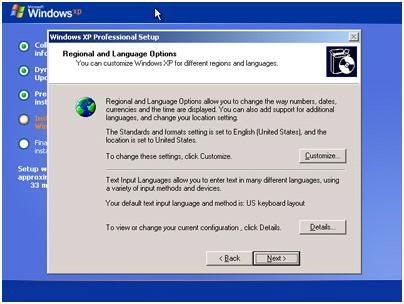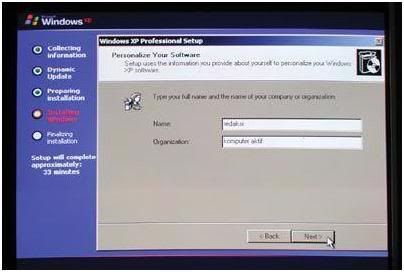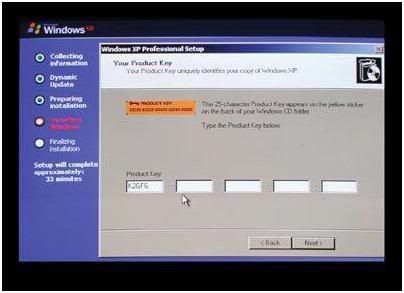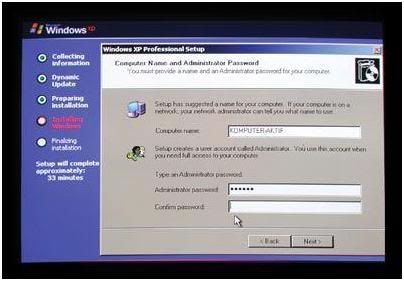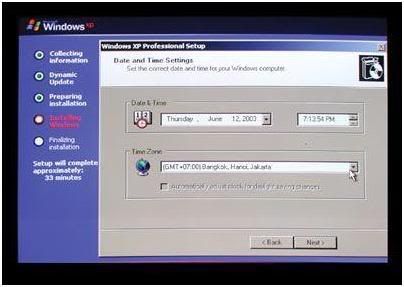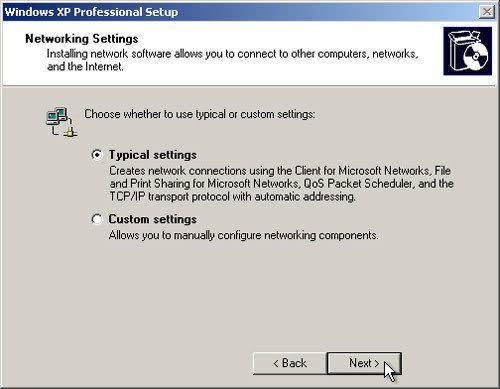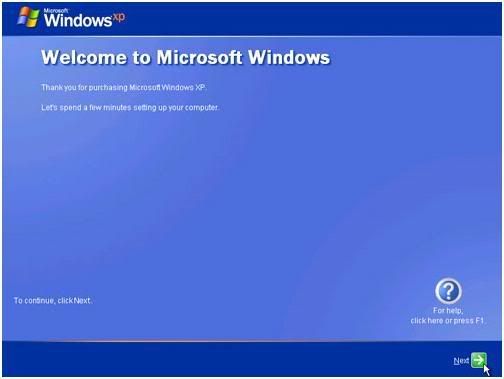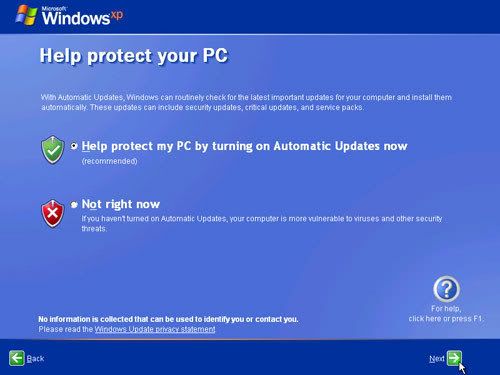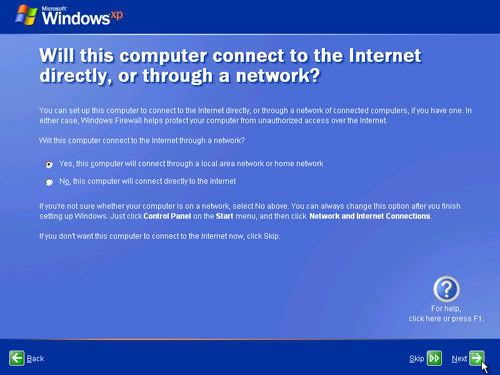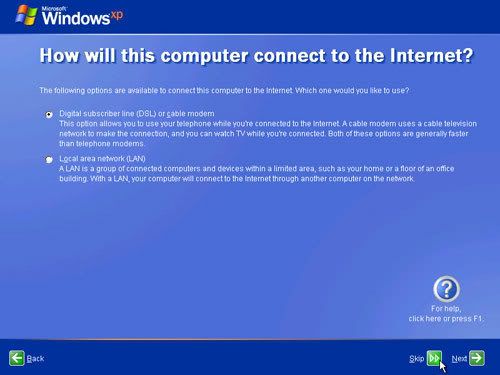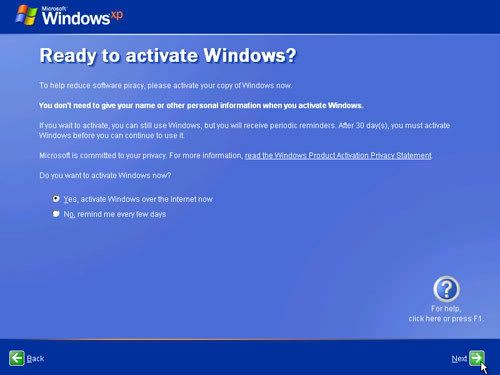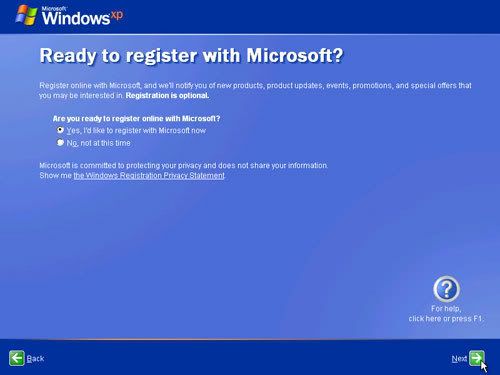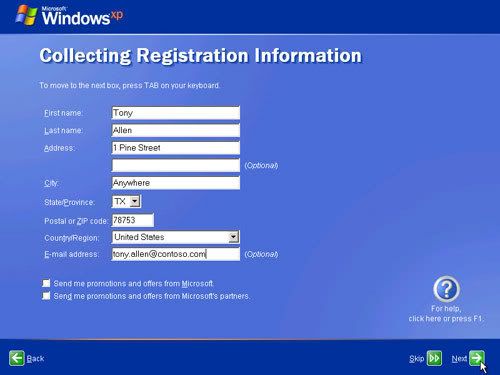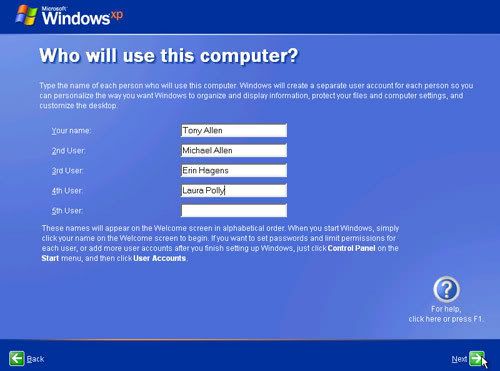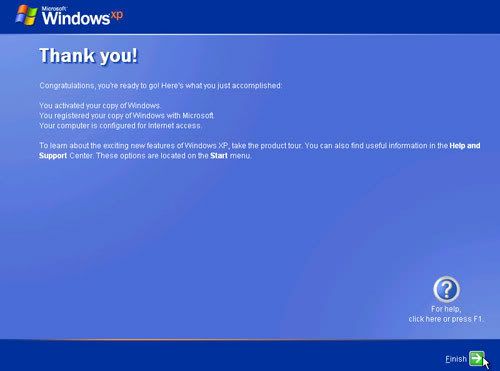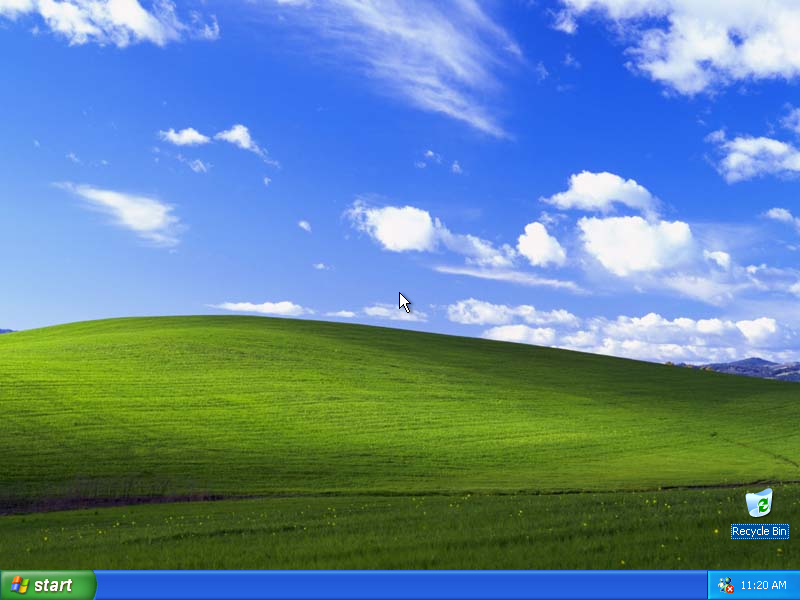•Desember 5, 2009 • Tinggalkan sebuah Komentar (Sunting)
1. Tuliskan langkah-langkahnya kalau anda mau mencari informasi di internet tentang suatu topik? 2. Tuliskan alamat situs sekolah dan jurusanmu? jelaskan apa yang bisa kamu peroleh dari situs tersebut! 3. Untuk melakukan pendeteksian ulang driver secara otomatis dengan windows melalui apa? Bagaimana langkahnya….? 4. Sebutkan kemungkinan kerusakan yang terjadi pada Mouse? Bagaimana langkah memperbaikinya! 5. Sebutkan kemungkinan kerusakan yang terjadi pada Keyboard? Bagaimana langkah memperbaikinya!
Jawab :
1. untu mencari suatu informasi di internet, kita bisa menggunakan program aplikasi yang
bernama mozila fire fox, e-internet eksploler, opera dll.kita bis menggunakan alamat Google
search ( pencarian ) untuk mencari suatu informasi. kita bisa langsung menulis di halaman
yang telah di sediakan. kita tinggal menulis informasi apa yang akan kita cari.
2.www.SMKPGRINgawi.sch.id
kita bisa menemukan informasi tentang sekolah, dan kita dapat menemukan informasi
tentang pandidikan. dan jenis-jenis kegiatan yang ada di sekolah tersebut.
tkj.smkpgri1Ngawi.sch.id
di situs ini kita dapat menemukan berbagai macam informasi tentang jurusan TKJ. dari kelas 1 sampai kelas 3. dan tugas-tugas yangdi berikan guru bisa di cari di situs tersbut.
3. melalui driver magiciant lite.Klik kanan My Computer pada desktop wondows
Pilih properties>>Hardware>>Device Manager
Klik mouse tersebut dengan menggunakan keyboard dengan bantuan tombol Tab.
Hapus drive mouse yang lama dengan menggunakan tombol Remove.
Setelah itu restart ulang komputer.
Jika sambungan dan driver mouse sudah benar tetapi ternyata mouse tidak terdeteksi oleh windows, ada kemungkinan mouse rusak. Atau kemudian coba dengan mouse yang lain, apakah terjadi hal yang sama. Apabila masih tetap seperti itu, berarti port PS/2 nya yang rusak.
Mouse tidak dikenal oleh komputer. Pada saat proses booting, komputer memunculkan pesan bahwa windows tidak mendeteksi adanya mouse yang terhubung dengan komputer.
4.Connector mouse renggang dapat menyebabkan bahwa tampilan di layar mouse tidak jalan, jika mouse/connector digoyang, terkadang dapat kembali normal, tetapi ini tidak akan bertahan lama.
Solusi :
Kemungkinan penanggulangan permasalahan yang mungkin dapat Anda lakukan untuk membantu mengatasi penyebab kerusakan di atas, yaitu dengan mengganjal connector mouse tersebut dengan menggunakan kertas, jika ini dianggap sangat mendesak dan Anda tidak mempunyai dana untuk sementara atau dapat mengganti connector mouse yang baru.
permasalahan yang ke2
Kemungkinan juga terdapat pada kabel mouse tersebut putus. Biasanya putus pada pangkal dekat mouse. Jika sudah begini mouse tidak akan jalan sama sekali.
Solusi :
Kemungkinan penanggulangan permasalahan yang mungkin dapat Anda lakukan untuk membantu mengatasi penyebab kerusakan di atas, yaitu dengan mengukur kabel data mouse tersebut dengan menggunakan AVO meter. Jika ditemukan bahwa kabel tersebut ada yang putus, maka ganti dengan kabel lain. Jika tidak, berarti kemungkinan ada pada yang lain (socket kotor misalnya).
5.
Masalah kedua terjadi pada tombol keyboard
Penyebab :
Kerusakan lain yang sering terjadi pada keyboard adalah tombol keyboard sering macet untuk ditekan, atau tombol keyboard tertekan terus. Hal itu mungkin disebabkan oleh debu yang sudah menumpuk di sela-sela tombol keyboard sehingga menyebabkan keyboard macet.
Solusi :
Untuk mengatasinya, perlu dilakukan pembersihan pada keyboard. Keyboard dapat dibersihkan dengan menyedot atau menyemprotnya dengan vacuum cleaner atau dapat memakai kuas. Dan juga dapat dibersihkan dengan menggunakan kain lap yang dibasahi dengan cairan pembersih atau alkohol. Ingat bahwa proses pembersihan harus dilakukan pada saat komputer mati dan keyboard dilepas dari portnya.
Ditulis dalam Uncategorized
Hello world!
•Desember 5, 2009 • 1 Komentar (Sunting)
Welcome to WordPress.com. This is your first post. Edit or delete it and start blogging!
Ditulis dalam Uncategorized